In this blog, I’ll discuss about how you can easily and quickly split a single column into many and fit and match them with your document’s column guides.
Let us take a piece of text with a headline and put them in a Textframe.
Now open Paragraph Panel (Window>Type & Tables>Paragraph) (Shortcut: Ctrl+Alt+T) . Click on the Flyout Menu and select Span Columns… while your Textframe is selected.
Now select the Split Column option within the Dropdown menu. And accordingly put Sub-columns number in the given text field.
Now you can see the gutter spaces of the columns do not exactly match with the document gutter. That is because the document has a different gutter space size than that of the new Sub-columns. To resolve the issue put the Inside Gutter space same as the documents gutter space. If you do not remember what the document gutter space was then go to Margins & Columns window (Layout>Margins & Columns) (Shortcut: Ctrl+M) and check the Gutter under Columns section.
Now go back to the Span Columns and put Inside Gutter same as the document gutter.
See, the Sub-Columns gutter match exactly with the document gutter space.
Now you can see the even the headline also has been shrinked down by sides put within the Columns. That’s not what you want. You want the headline to be span across the columns. To do that go to Span column again while the headline text is selected. This time select the Span Column option from the Dropdown menu.
If you see any overset text in the Textframe then Right click on the Textframe go to Fitting and select Fit fame to content.
You can format your text to justify the text within
the column.



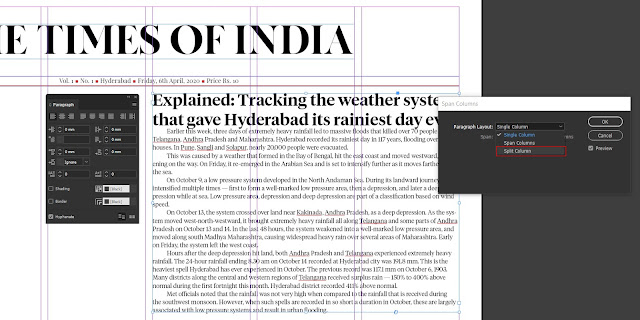




Comments
Post a Comment